- Mp4 Video Compressor
- Handbrake Compress Video On Mac
- Handbrake Video Compressor Download
- Handbrake Compress Video File
If you have DVD/Bluray movies and looking for a solution to convert them to MP4 file format so you can transfer them to your storage or mobile device, or you have video files and want to reduce their file size to upload them to the Internet and share with your friends, this article has a solution to these problems by using a free software, HandBrake.
Handbrake is a free tool that converts video file from almost any formats to MP4(.M4V) and .MKV file formats. You can customize video/audio encoders, chapter/title selection, manage subtitles, etc. Escape 2 0 2. It's simple to use and does work on Windows, Linux, and Mac operating system.
This article will show you how to reduce MP4 file size with HandBrake on Windows 8.1. Here is the sample MP4 file, the size is about 64MB which is a screen record for about 3 minutes long and I want to reduce the file size for uploading to YouTube.
Android phone emulator.
Hi, guys if you are looking for Reduce the size of your video without losing quality, or if you want to compress your video size without losing any visual qu. Mister retro keygen mac. Compressing your video Click Open Source and choose a file to compress with Handbrake. Set the Format to MP4. Set the Dimensions (typically 1920x1080). Click the green Start Encode button in the menu bar to start the process of compressing t he file. The S tart Encode button will turn to a red stop sign as the file is compressing. You will see the progression of the compression at the bottom of the window as the software is working. Wait as HandBrake works to compress the video. Video Compression using Handbrake: Installation and Usage Guide Video Compression / 4 minutes of reading Handbrake is an open-source video transcoder that's widely regarded as the best tool for video conversion. It's effortless to use, multi-platform, and it covers a vast range of presets and devices as well.
Watch on YouTube
Section

Step-by-step to download and install Handbrake
- Download HandBrake from https://handbrake.fr
- Run the downloaded file. On Setup Welcome page, select Next.
- On License Agreement, click I Agree to accept the license.
- On Choose Install Location, select folder to install HandBrake and click Next.
- HandBrake is installing.
- Click Finish.
Step-by-step to Convert MP4 to reduce file size
- Run HandBrake and open source file by click Source.
- On Source Selection, click File.
- Then browse to the video file that you want to convert and click Open.
- If HandBrake supports the file, you will see information updated on Source section (title, chapter, duration).
HandBrake comes with pre-defined presets (templates) if you want to convert it for any specific device (iPhone, iPad, AppleTV, Andriod, Windows Phone, etc) by select Presets on the right side. In this example, I want to reduce file size only so I leave it as Normal. - Then, set file destination, you can click Browse and select where do you want to save the file to. And, select output file format (MP4/M4V/MKV) and check the box Web Optimized on Output Settings section.
Note: The Web Optimized option will optimize video file for streaming across the web. - Next, select Video tab. Here you can customize video codec and quality. If you lower quality of video, the smaller file size will be, and vice versa. The video codec H.264 (x264) and quality at 20 are already default and optimal options for converting most videos.
- If you would like to customize some more advanced option, select Tools ->Options.
- On Options – General, check the box Show Advanced Encoder Options Tab and click Close at the bottom.
- Then, select Video tab and check the box Use Advanced Tab instead.
- Select Advanced tab. Here you can customize advanced options. I recommended set Reference Frames to 4.
- Next, select Audio tab. Here you can manage audio tracks, customize audio codec and bitrate. You can change bitrate down to 128 to reduce output file size if you don't need high quality audio.
- Now click Start to begin convert the video.
- You can see the converting progress at bottom.
- Once it's finished, you can check the output file. In this example, HandBrake has reduced file size of this video from 64MB to 13MB.
Note: The file size that HandBrake can reduced/compressed is depends on many factors, for example, quality of output video/audio, source file, etc.
Recommended Handbrake Video Compression Settings
Having a good understanding of Handbrake video settings will yield twice the compression result with half the effort. So prior to the step-by-step tutorial to reduce video file size with Handbrake, the following section will list the most recommended video compression settings for web and mobile. Mac cosmetics verve lipstick.
Best Handbrake Settings for WebMp4 Video Compressor
Video Settings:
- Format: MP4
- Codec: H.264 (x264)
- Frame Rate: 24, 25 or 30 (Constant)
- Resolution: 1280x720 (720p)
- Avg Bitrate: 5,000 – 10,000 kbit/s
- Encoder Profile: High
Audio Settings:
- Codec: AAC
- Bitrate: 320 kbit/s
- Mixdown: Stereo
Picture Settings:
- Anamorphic: None
- Modulus: 16
- Video width: 1280x720
Note: Monit 2 09. For a better video compression result, Handbrake kindly reminds you to go to Baseline profile, lower video resolution to 1024x576, reduce bitrate to 2000 kbit/s, and degradeaudio bitrate to 128 kbit/s, if you run into slow internet connection trouble or is bothered by a slow computer.
Handbrake Compress Video On Mac
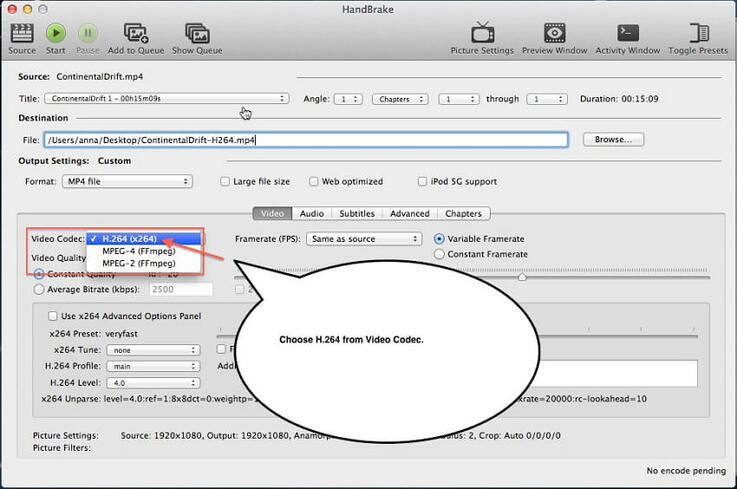
Step-by-step to download and install Handbrake
- Download HandBrake from https://handbrake.fr
- Run the downloaded file. On Setup Welcome page, select Next.
- On License Agreement, click I Agree to accept the license.
- On Choose Install Location, select folder to install HandBrake and click Next.
- HandBrake is installing.
- Click Finish.
Step-by-step to Convert MP4 to reduce file size
- Run HandBrake and open source file by click Source.
- On Source Selection, click File.
- Then browse to the video file that you want to convert and click Open.
- If HandBrake supports the file, you will see information updated on Source section (title, chapter, duration).
HandBrake comes with pre-defined presets (templates) if you want to convert it for any specific device (iPhone, iPad, AppleTV, Andriod, Windows Phone, etc) by select Presets on the right side. In this example, I want to reduce file size only so I leave it as Normal. - Then, set file destination, you can click Browse and select where do you want to save the file to. And, select output file format (MP4/M4V/MKV) and check the box Web Optimized on Output Settings section.
Note: The Web Optimized option will optimize video file for streaming across the web. - Next, select Video tab. Here you can customize video codec and quality. If you lower quality of video, the smaller file size will be, and vice versa. The video codec H.264 (x264) and quality at 20 are already default and optimal options for converting most videos.
- If you would like to customize some more advanced option, select Tools ->Options.
- On Options – General, check the box Show Advanced Encoder Options Tab and click Close at the bottom.
- Then, select Video tab and check the box Use Advanced Tab instead.
- Select Advanced tab. Here you can customize advanced options. I recommended set Reference Frames to 4.
- Next, select Audio tab. Here you can manage audio tracks, customize audio codec and bitrate. You can change bitrate down to 128 to reduce output file size if you don't need high quality audio.
- Now click Start to begin convert the video.
- You can see the converting progress at bottom.
- Once it's finished, you can check the output file. In this example, HandBrake has reduced file size of this video from 64MB to 13MB.
Note: The file size that HandBrake can reduced/compressed is depends on many factors, for example, quality of output video/audio, source file, etc.
Recommended Handbrake Video Compression Settings
Having a good understanding of Handbrake video settings will yield twice the compression result with half the effort. So prior to the step-by-step tutorial to reduce video file size with Handbrake, the following section will list the most recommended video compression settings for web and mobile. Mac cosmetics verve lipstick.
Best Handbrake Settings for WebMp4 Video Compressor
Video Settings:
- Format: MP4
- Codec: H.264 (x264)
- Frame Rate: 24, 25 or 30 (Constant)
- Resolution: 1280x720 (720p)
- Avg Bitrate: 5,000 – 10,000 kbit/s
- Encoder Profile: High
Audio Settings:
- Codec: AAC
- Bitrate: 320 kbit/s
- Mixdown: Stereo
Picture Settings:
- Anamorphic: None
- Modulus: 16
- Video width: 1280x720
Note: Monit 2 09. For a better video compression result, Handbrake kindly reminds you to go to Baseline profile, lower video resolution to 1024x576, reduce bitrate to 2000 kbit/s, and degradeaudio bitrate to 128 kbit/s, if you run into slow internet connection trouble or is bothered by a slow computer.
Handbrake Compress Video On Mac
Handbrake Video Compressor Download
Best Handbrake Settings for MobileHandbrake Compress Video File
Video settings:
- Format: MP4
- Codec: H.264 (x264)
- Frame rate: Same as source (Variable Framerate)
- Quality: Constant Quality with RF at 24.
- Encoder Preset: Veryfast
- Encoder Tune: Film
- Encoder Profile: Main
- Encoder Level: 4.0
Audio Settings:
- Codec: AAC
- Bitrate: 160 or lower
Picture Settings:
- Anamorphic: Loose
- Modulus: 2
- Video width: a max resolution of 720p for mobiles.
- Cropping: make them all in the number of 0.
Filters:
- Denoise: NLMeans
- Preset: Ultralight
- Tune: None
